IRCクライアントの設定 (XChat編)| このガイドでは、XChatを使った、GentooJP・IRCチャンネルへの接続について解説します。
対象は、(Gentoo) Linux 上で、初めてIRCに参加するユーザーです。
|
1.XChatのインストールと設定
XChatについて
XChatはUNIX向けに作られたIRCクライアントです。
また、XChatは*BSDやPOSIX準拠なOSで動作しますが、Windows版も作られています。。
詳しくはXChatを御覧ください。
XChatのインストール
ここでGentooLinuxな皆様にはemergeという便利なコマンドがありますね。
インストールも簡単に1コマンド!
|
Code listing 1.1 |
# emerge xchat
|
これでOKです。
XChatの設定
XChatの設定を始める前に、IRCサーバー、IRCチャンネル、ニックネームを決めておきます。
IRCサーバーホストはfreenodeですが、IRCサーバーは複数あります。
最新の情報は、freenodeIRCサーバリストから取得できます。
ここでは、IRCサーバーをirc.freenode.netとします。
IRCチャンネルは、GentooJP では#Gentoo-jaです。
ニックネームを考えておいてください。メーリングリストなどで使っているわかり易いニックネームが良いでしょう。
ここでは、ニックネームをGentooJP、とします
| No |
操作画面 |
説明 |
| 1 |
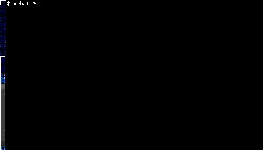 |
コンソールからXchatを起動します。 |
| 2 |
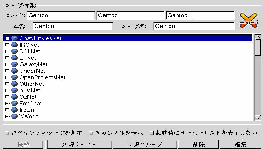 |
サーバ選択画面で「新規サーバー」をクリックします。 |
| 3 |
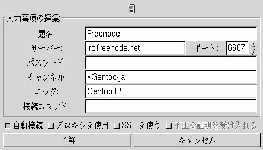 |
入力事項は図のように入力します。
サーバーはここではirc.freenode.netとしています。
チャンネルは#Gentoo-jaと入力します。
ニックにはIRCで使いたいニックネームを入力します(16文字以内の英数字で先頭は英字)
ここでは、GentooJPと入力してます。
自動接続はチェックしてもしなくてもどちらでも構いません。チェックした場合は起動時に自動的に接続します。
|
| 4 |
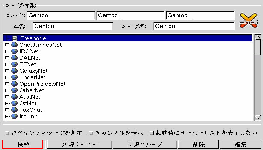 |
3.の題名という項目に書いたFreenodeというのがサーバ一覧に追加されていますので、それをクリックして接続ボタンを押します。 |
Note: これで、#Gentoo-jaを使う最低限の設定は終わります |
2.IRCチャンネルの利用
IRCチャンネルへの接続と発言
XChatの設定が終わり、数秒~数分待てば、次のような画面になり、
IRCに参加しているメンバーが右上に表示され、会話が出来る状態になります。
| 起動画面 |
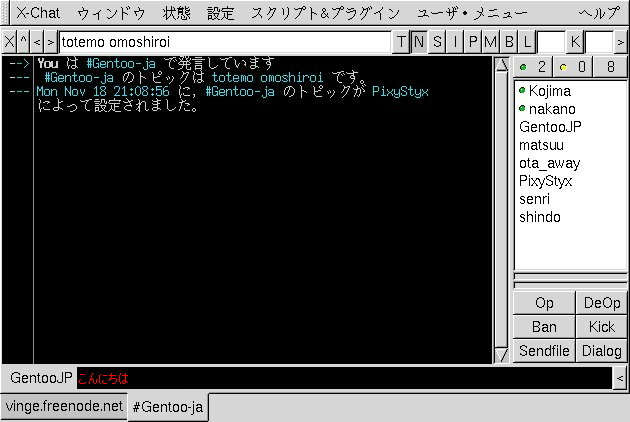 |
Note: IRCサーバの状態によっては、うまく接続できないことがあります。その場合は再接続などをしてください。 |
XChatを使って発言するには、「こんにちは」と書かれてるところに発言内容を入力してEnterキーを押します。最初は、こんにちはなどの挨拶が良いでしょう。
XChatの終了
IRCチャンネルから出て、XChatを終了するには、
右上の×ボタンを押してもいいし、メニューの「X-Chat」の「終了」を押してもいいです。
おわりに
どうしてもわからない事があったら#Gentoo-jaで聞いてみて下さい。:-)
|