IRCクライアントの設定 (LimeChat編)| このガイドでは、LimeChatを使った、GentooJP・IRCチャンネルへの接続について解説します。
対象は、Microsoft Windows 上で、初めてIRCに参加するユーザーです。
|
1.LimeChatのインストールと設定
LimeChatについて
LimeChatは、Microsoft Windows用の、日本語対応IRCクライアントです。
明快なインターフェイス、軽快な動作に加え、非常に高度なIRCクライアント機能を備えています。
詳しくは、LimeChatのホームページを参照してください。
LimeChatのインストール
LimeChatのインストールは、とても簡単です。
ダウンロードページから、
インストーラー付のソフトなどをダウンロードします。デスクトップなどに保存して、インストールを開始します。
ここでは、インストーラー付のLimeChatについて解説します。
| No |
操作画面 |
説明 |
| 1 |
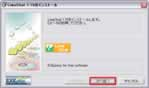 |
インストールを開始します。次へボタンを押します。なお重要な部分は赤で示します。 |
| 2 |
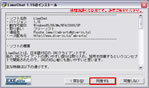 |
使用許諾書・注意事項を読み同意ボタンを押します。 |
| 3 |
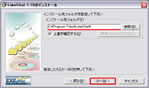 |
インストール先ディレクトリを指定して次へボタンを押します。 |
| 4 |
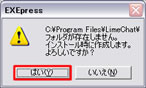 |
あなたの環境によっては、確認ダイアログが表示されます。はいボタンを押して続けます。 |
| 5 |
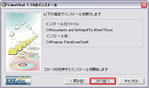 |
次へボタンを押せば、インストールが開始されます。 |
| 6 |
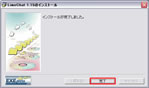 |
インストールが問題なく終了しました。完了ボタンを押してください |
LimeChatの設定
LimeChatの設定を始める前に、IRCサーバー、IRCチャンネル、ニックネームを決めておきます。
IRCサーバーホストはfreenodeですが、IRCサーバーは複数あります。
最新の情報は、freenodeIRCサーバリストから取得できます。
ここでは、IRCサーバーをirc.us.freenode.netとします。
IRCチャンネルは、GentooJP では#Gentoo-jaです。
ニックネームを考えておいてください。メーリングリストなどで使っているわかり易いニックネームが良いでしょう。
ここでは、ニックネームをgentoo、とします。(仮にですよ…。実際には使わないで下さい。びっくりしちゃいます。)
| No |
操作画面 |
説明 |
| 1 |
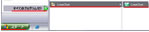 |
スタートボタンから、LimeChatを起動します。 |
| 2 |
 |
初心者向けの設定画面を選択し、次に進みます。 |
| 3 |
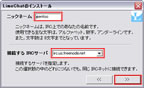 |
先ほど決めた、ニックネームとIRCサーバーを設定し次に進みます。 |
| 4 |
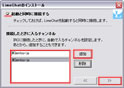 |
起動時設定と、チャンネルを図のように設定し、次に進みます。これで設定は終了です。 |
Note: これで、#Gentoo-jaを使う最低限の設定は終わります。あとは、LimeChatのヘルプなどを参照してください。 |
2.IRCチャンネルの利用
IRCチャンネルへの接続と発言
LimeChatの設定が終わり、自動接続を行っていますので、数分待てば、次のような画面になり、
IRCに参加しているメンバーが右上に表示され、会話が出来る状態になります。
| 起動画面 |
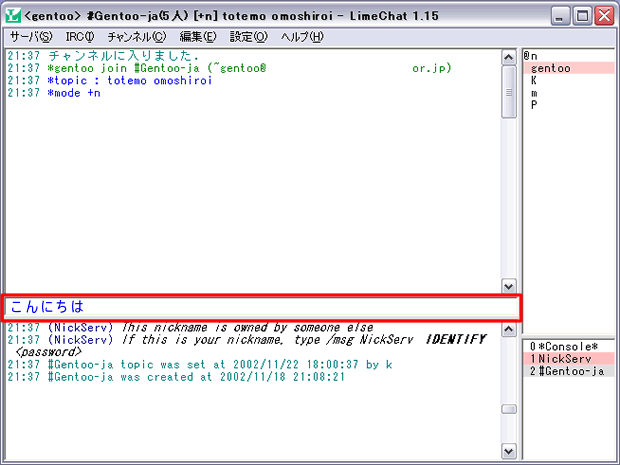 |
Note: IRCサーバの状態によっては、うまく接続できないことがあります。その場合は再接続などをしてください。 |
LimeChatを使って発言するには、赤枠に発言内容を入力してEnterキーを押します。最初は、こんにちはなどの挨拶が良いでしょう。
LimeChatの終了
IRCチャンネルから出て、LimeChatを終了するには次のようにします。
| No |
操作画面 |
説明 |
| 1 |
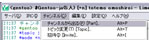 |
IRCチャンネルからでます。チャンネルメニューからチャンネルから出るを選択してください。 |
| 2 |
 |
LimeChatを終了します。サーバーメニューからプログラムの終了を選択してください。 |
おわりに
LimeChatは簡単でしょ?。どうしてもわからない事があったら#Gentoo-jaで聞いてみて下さい。:-)
|